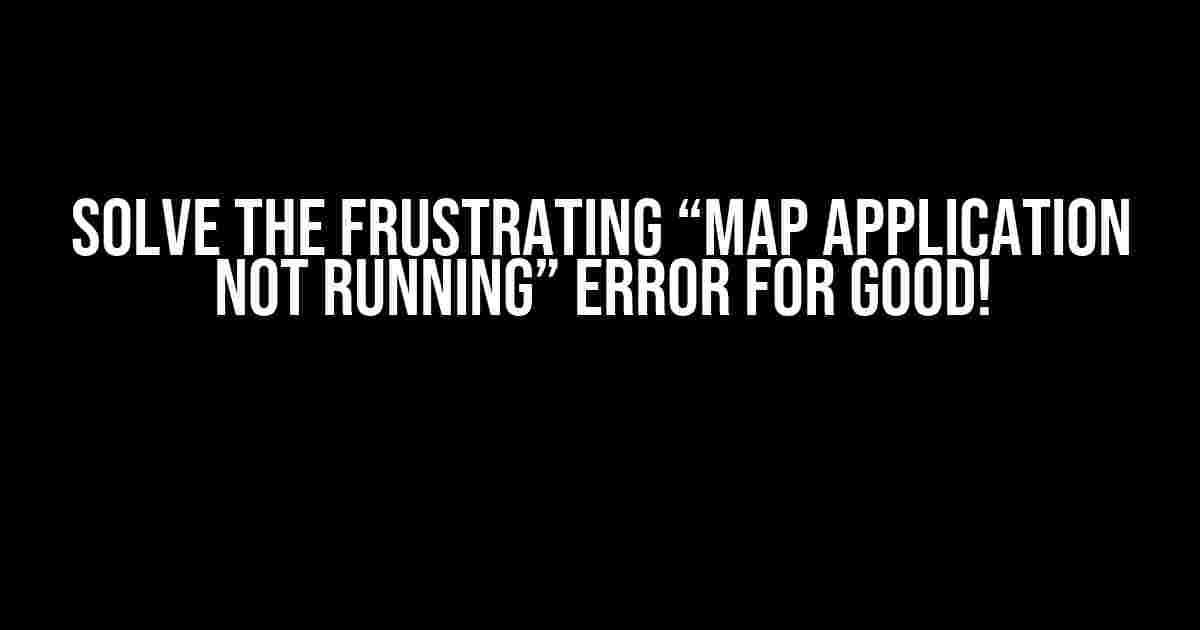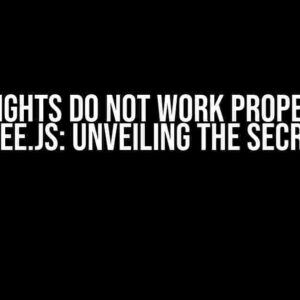If you’re reading this, chances are you’re stuck with a frustrating issue – your map application won’t run! Don’t worry, you’re not alone. This error can be a real showstopper, but fear not, dear reader, for we’re about to dive into a step-by-step guide to get your mapping app up and running in no time.
- What Causes the “Map Application Not Running” Error?
- Solution 1: Check Your System Requirements and Updates
- Solution 2: Clear Cache and Data
- Solution 3: Free Up Storage Space and Memory
- Solution 4: Resolve Conflicting Apps and Permissions
- Solution 5: Check Network Connectivity
- Solution 6: Reinstall the Map Application
- Conclusion
- Final Thoughts
What Causes the “Map Application Not Running” Error?
Before we dive into the solutions, let’s take a quick look at the possible culprits behind this error. You might be surprised at how many factors can contribute to this issue:
- Outdated operating system or software
- Corrupted map data or caches
- Insufficient storage space or memory
- Conflicting apps or software
- Permission issues or restricted access
- Network connectivity problems
- Buggy app updates or installations
Solution 1: Check Your System Requirements and Updates
Ensuring your operating system and software are up-to-date is crucial for running map applications smoothly. Follow these steps:
Settings > About device > System update > Check for update(for Android) orSettings > General > Software update(for iOS)- Install any available updates
- Restart your device
Verify Your Device Meets the Minimum System Requirements
Make sure your device meets the minimum system requirements for the map application you’re trying to run. You can usually find this information on the app’s official website or documentation:
| Map Application | Minimum System Requirements |
|---|---|
| Google Maps | Android 5.0 (Lollipop) or iOS 10.0 |
| Apple Maps | iOS 11.0 or later |
| Waze | Android 4.1 (Jelly Bean) or iOS 10.0 |
Solution 2: Clear Cache and Data
Clearing the cache and data of your map application can often resolve the issue. Follow these steps:
Settings > Apps > [Map Application] > Storage > Clear cache(for Android) orSettings > [Map Application] > Offload App(for iOS)Settings > Apps > [Map Application] > Storage > Clear data(for Android)- Restart your device and try opening the map application again
What’s the Difference Between Cache and Data?
Cache: Temporary storage of frequently-used data to improve app performance. Data: Permanent storage of app settings, preferences, and user data.
Solution 3: Free Up Storage Space and Memory
If your device is running low on storage space or memory, it can cause the map application to malfunction. Follow these steps:
- Check your available storage space:
Settings > Storage > Internal storage(for Android) orSettings > [Your Name] > Storage & iCloud Usage(for iOS) - Delete unnecessary files, apps, and data to free up space
- Close other resource-intensive apps to free up memory
Solution 4: Resolve Conflicting Apps and Permissions
If another app is conflicting with your map application or restricting access, try:
- Identify the conflicting app: Check for recently installed apps or apps with similar functionality
- Uninstall or disable the conflicting app
- Grant necessary permissions to the map application:
Settings > Apps > [Map Application] > Permissions(for Android) orSettings > [Map Application] > Permissions(for iOS)
Solution 5: Check Network Connectivity
A stable internet connection is essential for map applications to function correctly. Ensure:
- Your device is connected to a stable Wi-Fi or cellular network
- Your internet connection is not restricted or throttled
Solution 6: Reinstall the Map Application
As a last resort, try reinstalling the map application:
- Uninstall the map application:
Settings > Apps > [Map Application] > Uninstall(for Android) orSettings > [Map Application] > Delete App(for iOS) - Reinstall the map application from the app store:
Google Play Store(for Android) orApp Store(for iOS)
Conclusion
By following these steps, you should be able to resolve the “map application not running” error and get back to navigating the world with ease. Remember to regularly update your operating system, software, and apps to prevent such issues in the future.
If you’re still experiencing trouble, feel free to explore online forums, contact the app’s support team, or visit a professional for further assistance.
Bonus Tip: Keep Your Device and Apps Up-to-Date!
Regularly update your device and apps to ensure a smooth user experience and prevent errors like "map application not running".
Final Thoughts
With these solutions, you should be able to overcome the frustrating “map application not running” error and enjoy uninterrupted navigation. Remember to stay patient, persistent, and informed to tackle any technical issues that come your way.
Frequently Asked Question
Stuck with a map application that won’t run? Don’t worry, we’ve got you covered! Check out these frequently asked questions to get back on track.
Why is my map application not running?
This could be due to a variety of reasons such as poor internet connection, outdated app version, or corrupted data. Try restarting the app, checking your internet connection, and updating the app to the latest version.
Is there a way to troubleshoot the issue?
Yes, try closing and reopening the app, clearing the app cache and data, or uninstalling and reinstalling the app. If the issue persists, check the app’s settings and ensure that location services and GPS are enabled.
What if I’ve tried everything and the app still won’t run?
If you’ve tried all the troubleshooting steps and the app still won’t run, it may be a issue with the app itself. Try contacting the app developer’s support team or checking their website for any known issues or updates.
Can I use an alternative map application?
Yes, there are many alternative map applications available, such as Google Maps, Apple Maps, or Waze. You can try downloading and using one of these apps to see if it meets your needs.
How can I prevent this issue from happening in the future?
To prevent this issue from happening in the future, make sure to regularly update your map application, restart your device periodically, and clear the app’s cache and data regularly. This will help ensure that your app runs smoothly and efficiently.